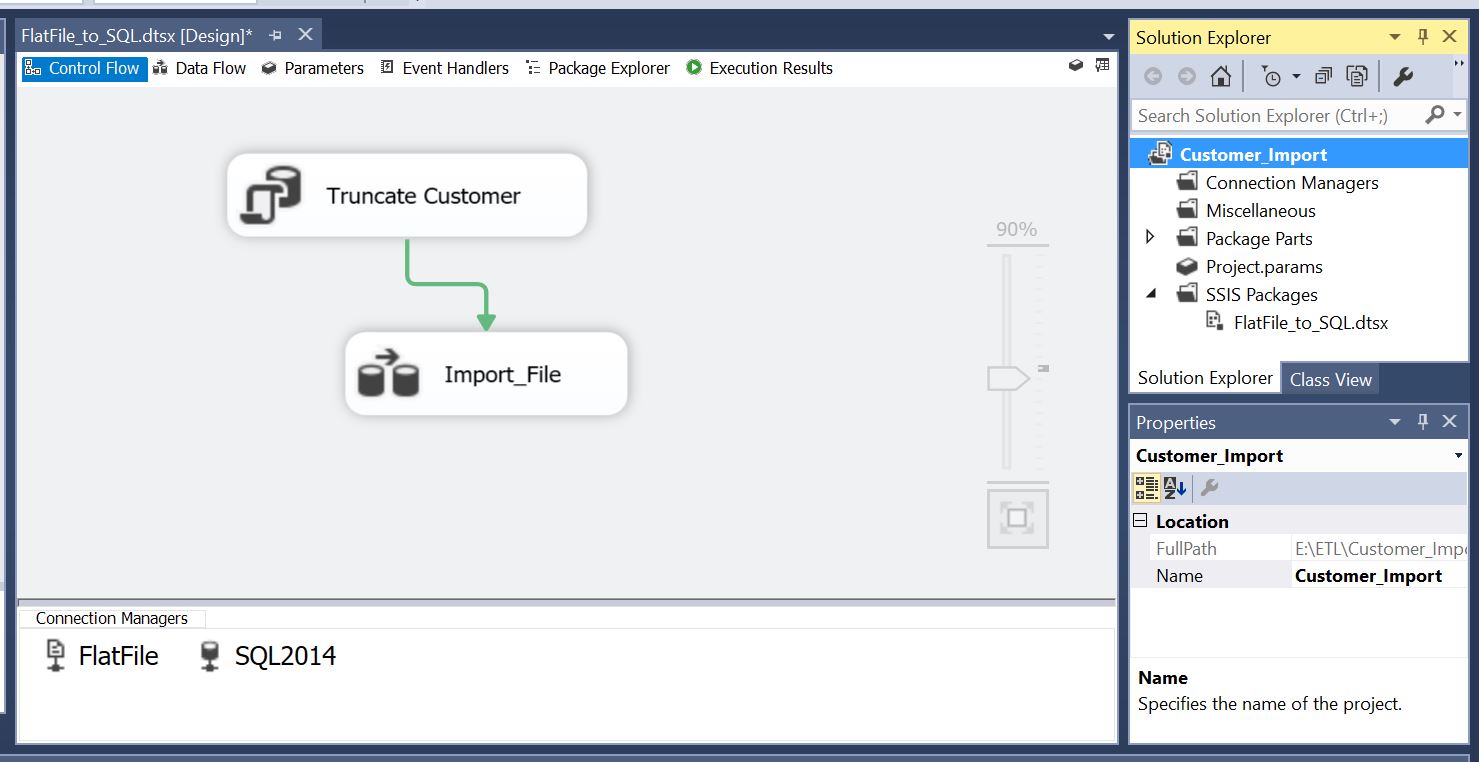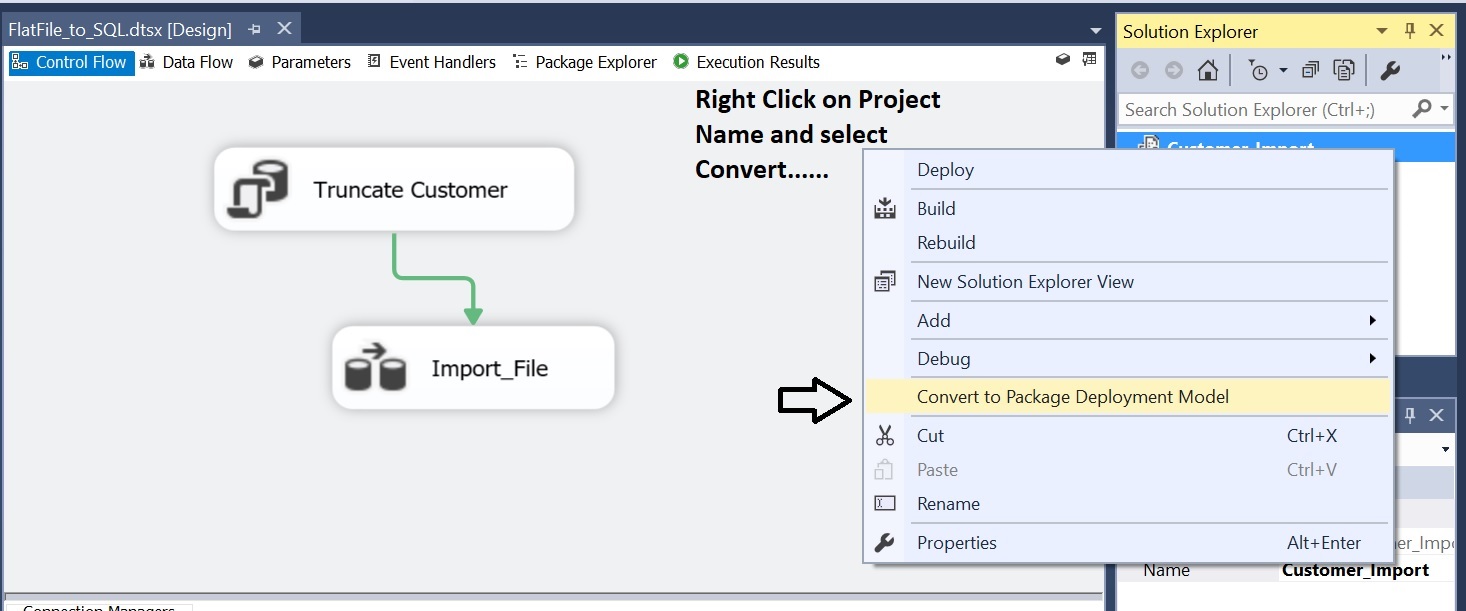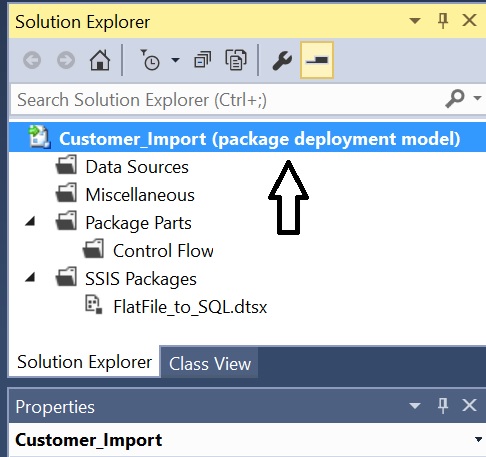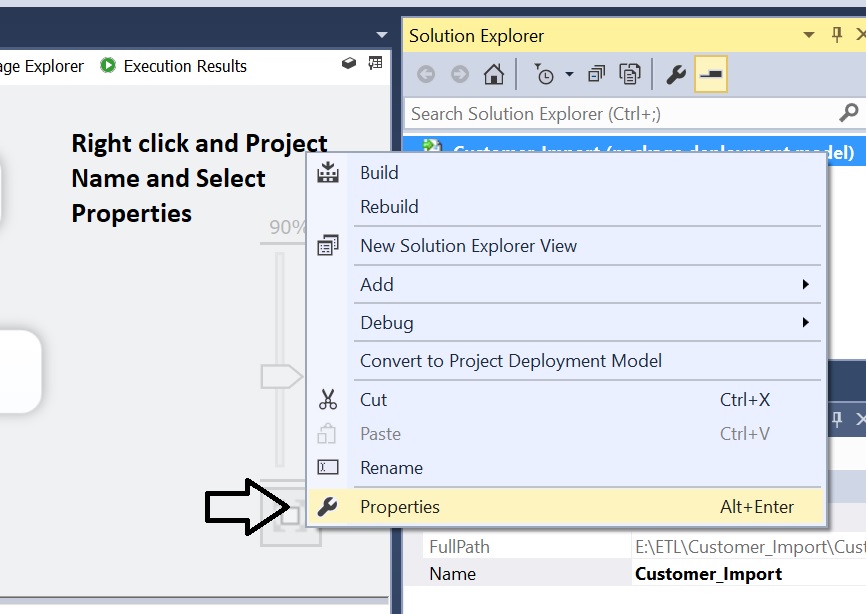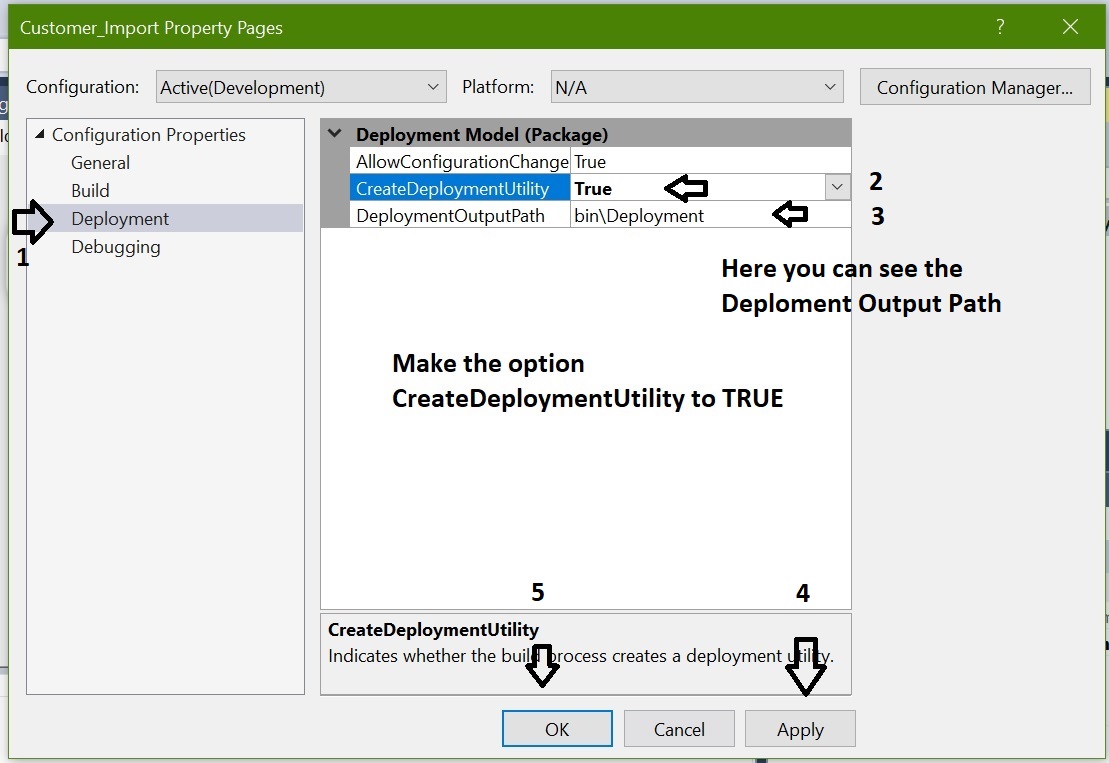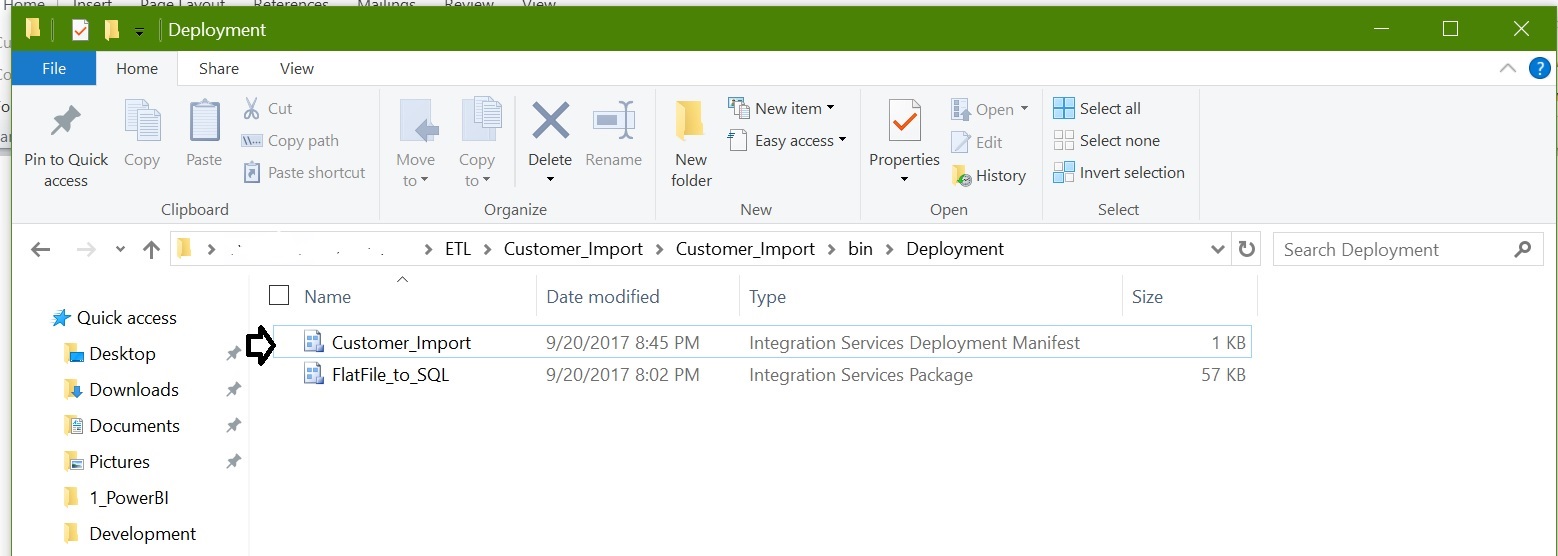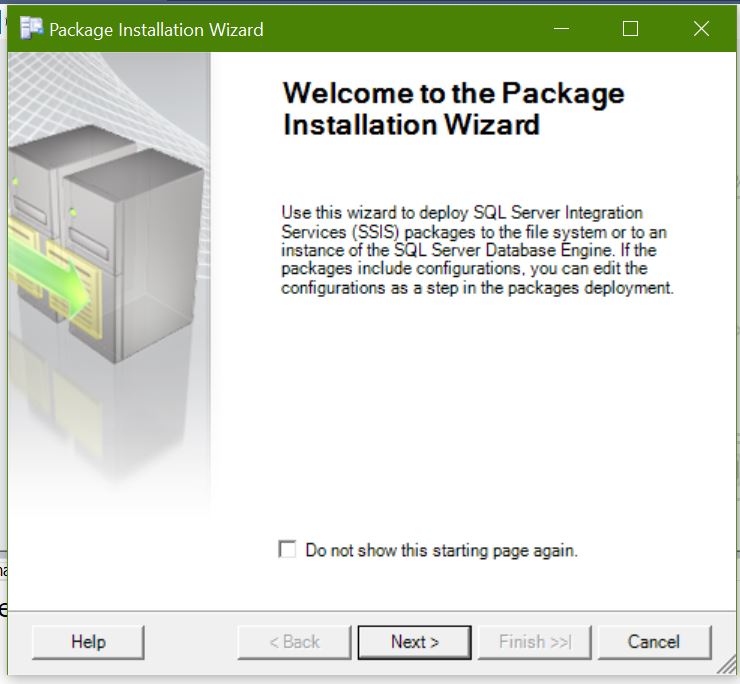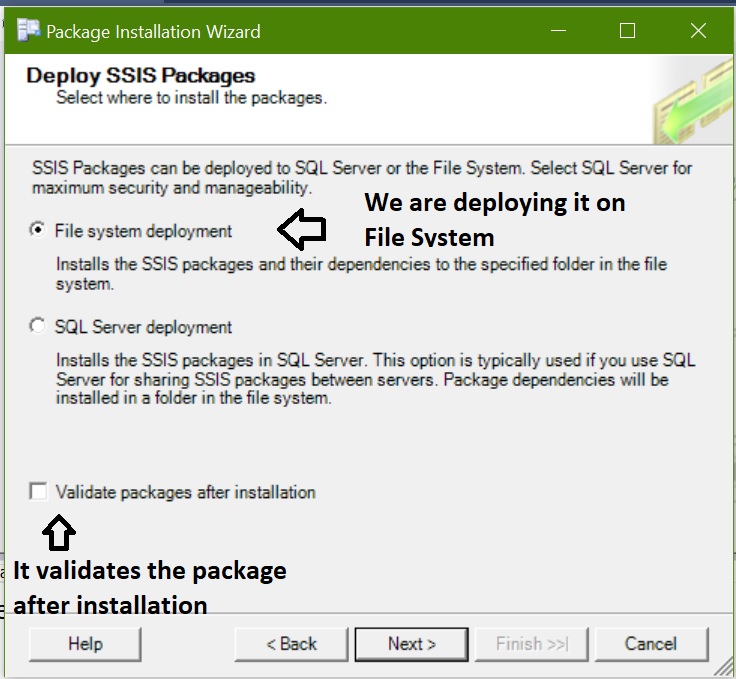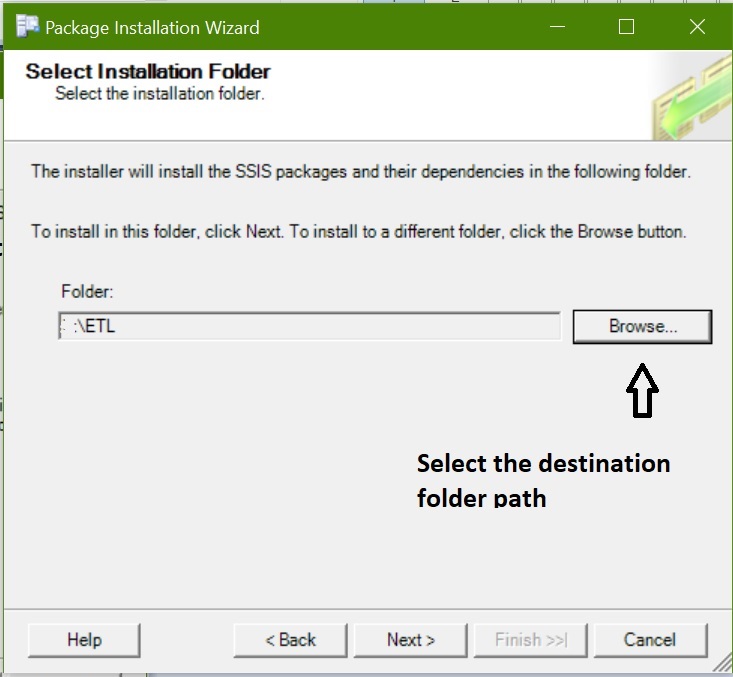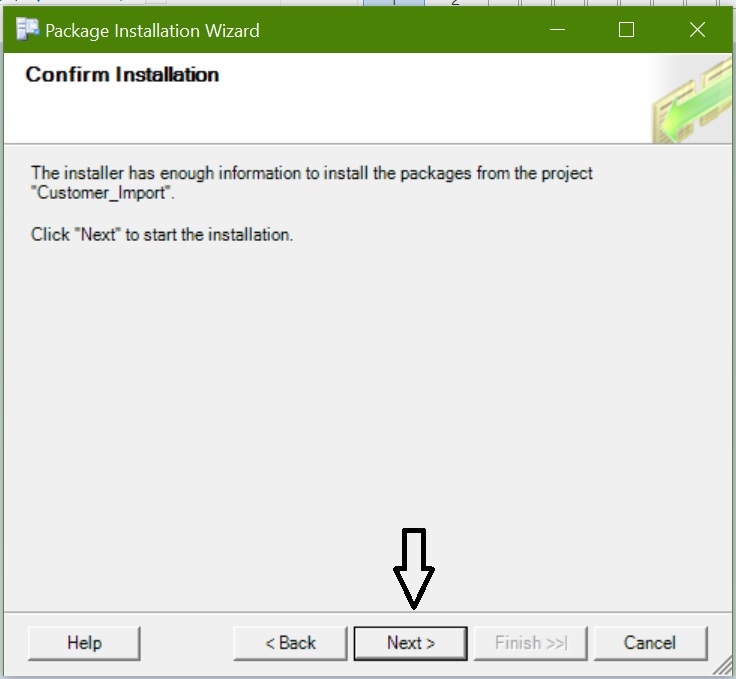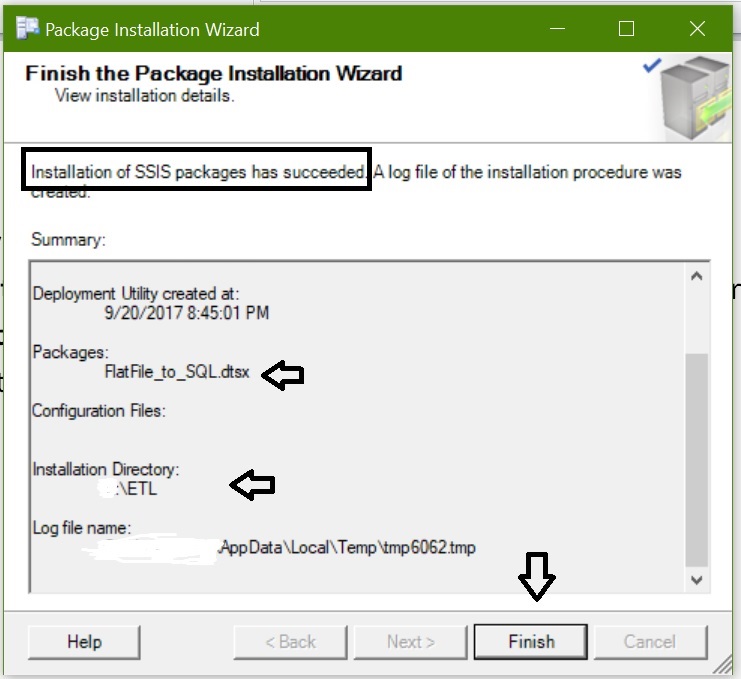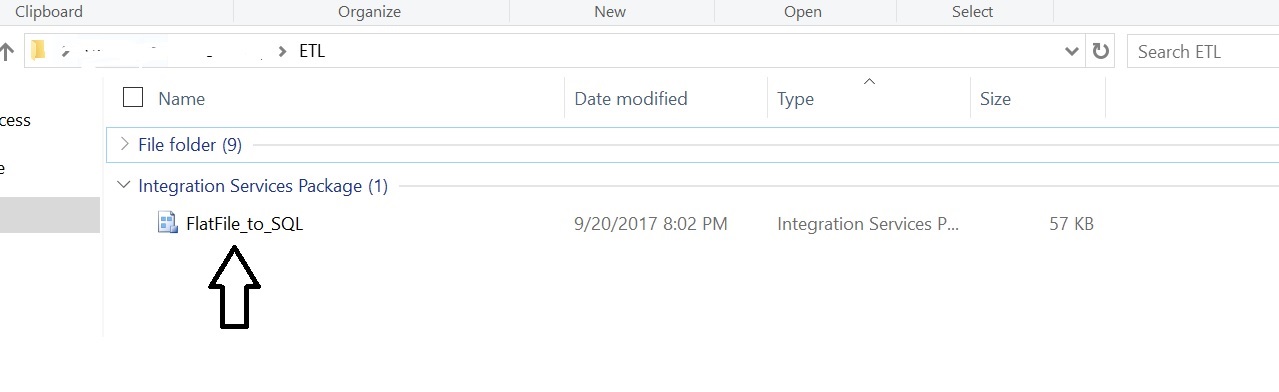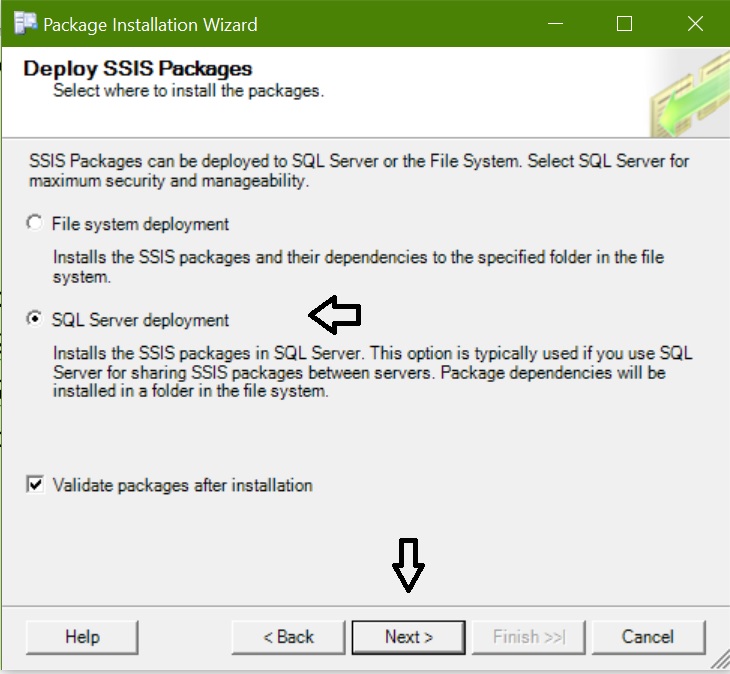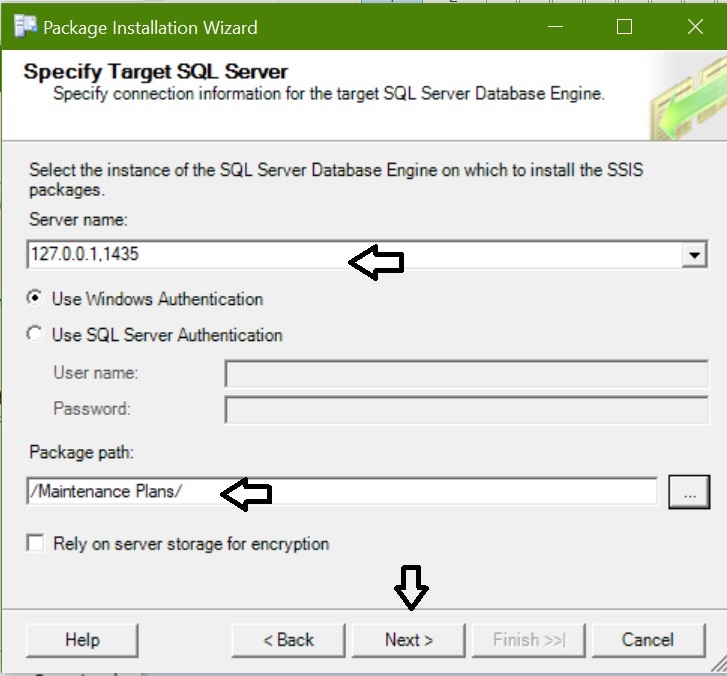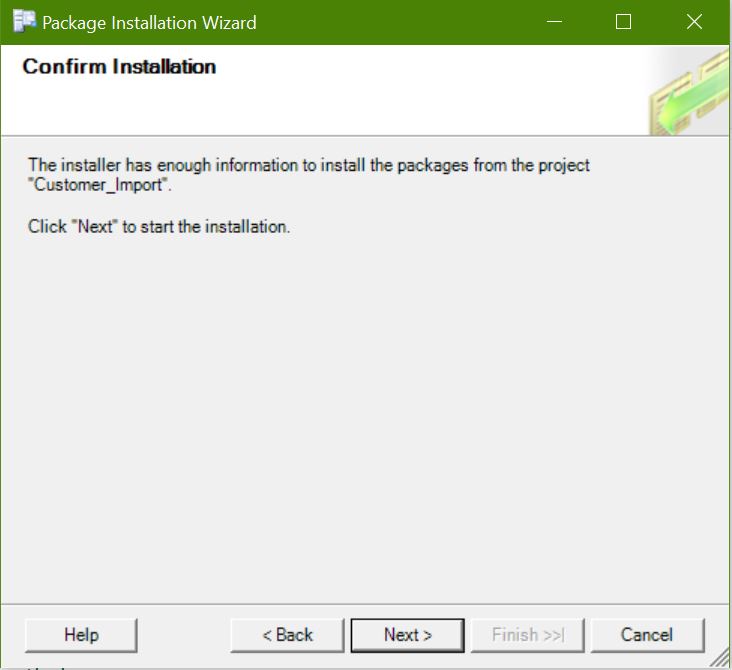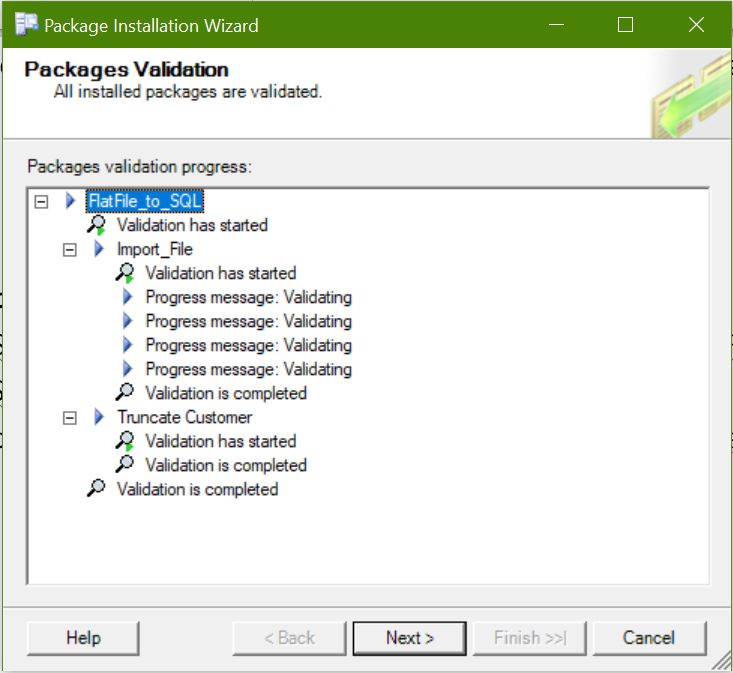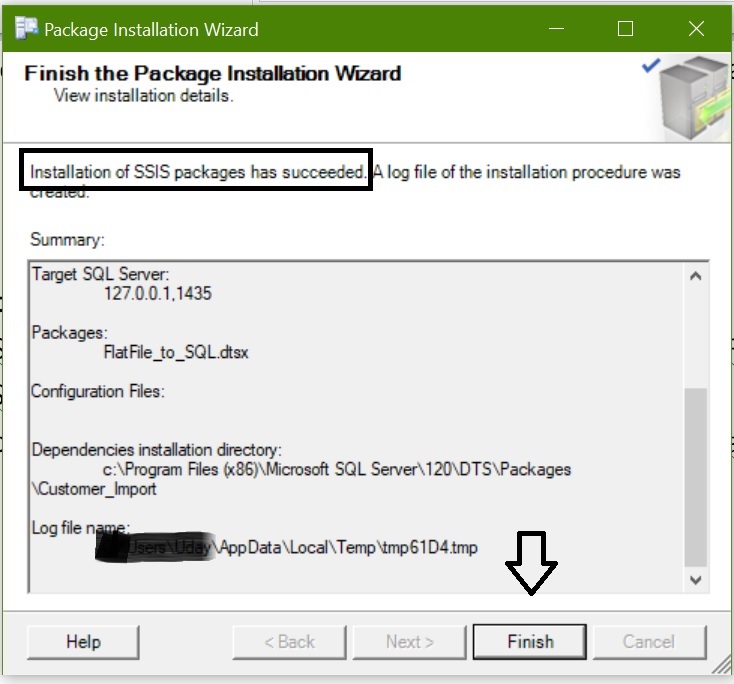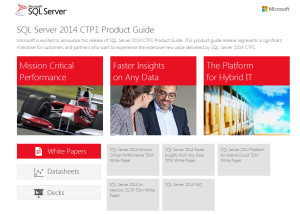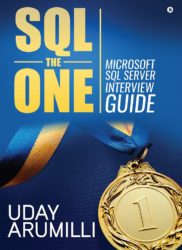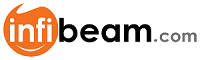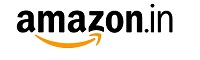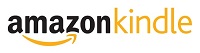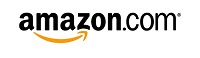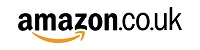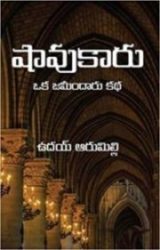Subscribe
Categories
Archives
- October 2022
- July 2020
- May 2020
- September 2019
- April 2019
- December 2017
- October 2017
- September 2017
- August 2017
- July 2017
- June 2017
- May 2017
- April 2017
- March 2017
- January 2017
- December 2016
- November 2016
- October 2016
- July 2016
- June 2016
- May 2016
- April 2016
- March 2016
- February 2016
- December 2015
- November 2015
- October 2015
- September 2015
- August 2015
- July 2015
- June 2015
- May 2015
- April 2015
- December 2014
- November 2014
- October 2014
- September 2014
- February 2014
- January 2014
- July 2013
- June 2013
- May 2013
- April 2013
- March 2013
- October 2012
- September 2012
- August 2012
- May 2012
- March 2012
- November 2011
- September 2011
- August 2011
- June 2011
- May 2011
- March 2011
- February 2011
- January 2011
- December 2010
- July 2010
- May 2010
- February 2010
- January 2010
- December 2009
Meta
Deploying SSIS package using Deployment Manifest with screenshots
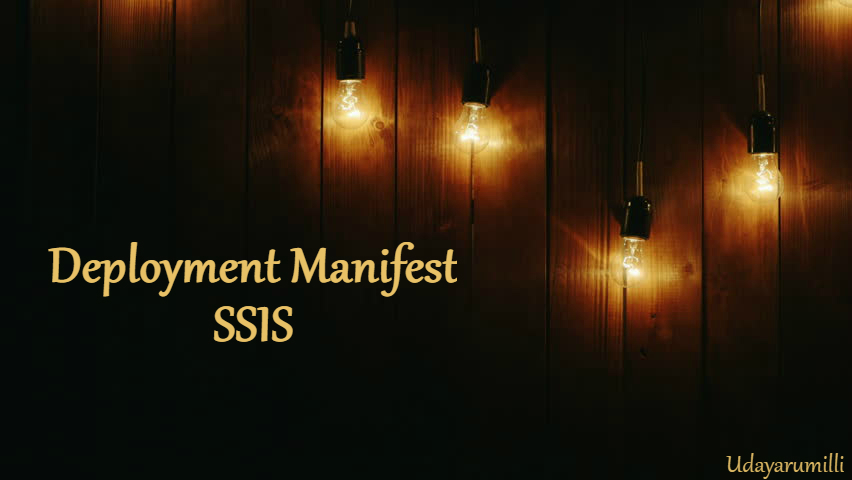 The post Deploying SSIS package using Deployment Manifest with screenshots can help you to deploy SSIS package using deployment manifest. To demonstrate this I have created a simple ETL package to load data from a Flat file to SQL Server table. It’s just Truncates the table and import data from flat file when every time we execute the package.
The post Deploying SSIS package using Deployment Manifest with screenshots can help you to deploy SSIS package using deployment manifest. To demonstrate this I have created a simple ETL package to load data from a Flat file to SQL Server table. It’s just Truncates the table and import data from flat file when every time we execute the package.
- Source: FlatFile – Customer.txt
- Destination: SQL Server 2014 – DB: [ETL2017_DEV] – Table: Customer
- BI Tool: SQL Server Data Tools 2015
Creating Deployment Manifest in SSIS
1 We have designed a simple ETL package using SQL Server Data Tools 2015. From SQL Server 2012 by default package is created in “Project Deployment Model” before that it used to be “Package Deployment Model”. Here you can see how to use Project Deployment Model to deploy packages.
If you are using BIDS then please go to the step 3. Our package looks like below:
2 Since I am using SQL Server Data Tools for preparing Deployment manifest first I need to convert the deployment model to “Package Deployment” as below:
Remember that if your package is using any Project Deployment features (Ex: Project Parameters) then it will be tough to convert the model.
3 Follow the below steps to create the deployment manifest:
4 That’s it. The deployment manifest has been created at the given path “bin\Development”. Now check the file at the given path:
Deploying SSIS package using Deployment Manifest
Now we’ll deploy the SSIS package using the Deployment Manifest that we just created.
1 Locate the Deployment Manifest folder, double click on it to open the deployment wizard:
We can see two options to deploy SSIS package:
File System Deployment: Deploy SSIS package to file system at the given folder path
Now File System package deployment is done. You can see the package is installed at the given directory path:
SQL Server Deployment:
Since we are using SQL Server 2014 installing it on legacy path but if it is 2008 R2 or before we can install it on Integration Services instance folders.
Also you can check the package details using “select * from msdb.dbo.sysssispackages”
Download SQL Server 2014 – New features added in SQL Server 2014
Download SQL Server 2014 – New features added in SQL Server 2014
Microsoft Announced SQL Server 2014. I just came across through the below links.